

In this page, we talk about data recovery from Seagate Backup Plus 4TB hard drive. If you are the victim of data loss from Seagate Backup Plus 4TB hard drive, then find a solution on how to recover files from Seagate Backup Plus 4TB hard drive through this page. To know how to, just keep reading..!
Despite taking lots of care on our files and folders saved on Seagate Backup Plus 4TB hard drive, sometimes, a big disaster of huge data loss occurs either due to logical issues or our own mistake. Files from Seagate hard drive can get lost/deleted in various circumstances. Before we go on to the solution of data recovery from Seagate backup Plus 4TB hard drive, let's have a look at the scenarios that cause data loss from Seagate hard drive.
Scenarios that cause data loss from Seagate Backup Plus hard drive:
- Accidental Deletion: Accidental deletion of the files is the most common data loss scenario that occurs with Seagate Backup Plus hard drive. Usually, we format or remove the unwanted stuffs from Seagate hard drive to increase it's performance. In the meanwhile, we may accidentally delete few important files & folders along with unwanted ones. This will result in deletion of essential files, as the deleted files from Seagate external hard drive doesn't go to Recycle Bin/Trash folder. Instead, they get deleted permanently.
- Formatting: Intentional or unintentional formatting the Seagate drive without backup of files results in permanent deletion of the files. Sometimes, we format the wrong partition in the Seaget hard drive instead of the required partition. As a result, all the files from the Hard drive partition gets erased. Whereas, sometimes, when the Seagate hard drive is corrupted severely, we are prompted with format error message like "The disk in the drive not formatted, do you want to format it now?". In such an occassion, we are not allowed to backup the files, and the only way to make further usage of the drive in such instance is formatting the drive due to which we face huge data loss.
- Resizing Partition: Resizing a Seagate hard drive partition with Disk Management tool can also lead to data loss. If backup of the files is not maintained before repartitioning the drive, then you will be in great trouble. Sometimes, while repartitioning, you may encounter some error due to incorrect procedure of repartitioning task. In such an occassion, undoubtedly, you will face huge data loss.
- File Transfer Interruption: Interruptions such as sudden power outage, forcefully shutting down the system, abrupt ejection of the Seagate hard drive from the system, etc. while transferring files from Seagate hard drive to your system or vice versa can lead to loss of files.
- Other Reasons: File system corruption due to severe virus attacks, presence of excessive bad sectors on the drive, error while formatting/reformatting the disk, etc. are the other factors that lead to data loss from Seagate hard drives.
Caution: As soon as you lose/delete/format the files from your Seagate hard drive, and want to regain the files back, then immediately stop using the drive untill you recover your files back. This is because, if the lost/deleted/formatted files on the Seagate hard drive are replaced with new files, then it's highly impossible to recover those files back. So, better stop using the hard drive untill you recover your files back. Then, utilize this free Seagate Recovery tool to recover your files in three easy steps.
Seagate Recovery - Free Tool to Recover Data from Seagate Backup Plus 4TB Hard Drive
Seagate Recovery is a free tool available for download that can recover deleted, lost, corrupted, and formatted files from Seagate hard drive. This Recovery Tool recovers data from Seagate hard drive formatted with NTFS, exFAT, FAT16, FAT32, HFS, and HFS+ file systems. Moreover, the tool is designed for Windows & Mac users separately that is compatible with all versions of Windows & Mac OS including the latest Windows 10, macOS High Sierra and their previous versions too. Just download and install the free trial edition of the software on your laptop/desktop and follow few simple instructions given below to recover files from Seagate backup Plus 4TB hard drive.
Requirements: Microsoft Windows 10, Windows 8, Windows 7, Windows Vista, Windows XP, Windows 2003 and 2008
Instructions on how to recover files from Seagate backup Plus 4TB hard drive
Step 1: Download and install the demo version of the software. Launch the installed application by double clicking the Desktop Icon. On the Home screen, select Recover Partitions option as shown in the figure. Then, the available disks in the system are displayed. Choose the Seagate Hard Disk and hit Scan button to initiate the scanning process.

Figure 1: Welcome Window
Requirements: Microsoft Windows 10, Windows 8, Windows 7, Windows Vista, Windows XP, Windows 2003 and 2008
Step 2: Once the scanning is completed, the list of found partitions in the Seagate hard drive are displayed. Now, select the partition from where you have to recover the files, and click Scan button to start the recovery process.

Figure 2: Select Appropriate Seagate Partition
Requirements: Microsoft Windows 10, Windows 8, Windows 7, Windows Vista, Windows XP, Windows 2003 and 2008
Step 3: Once scanning is completed, the software displays the list of recovered files. You can view the recovered files inFile Type View, and Data View
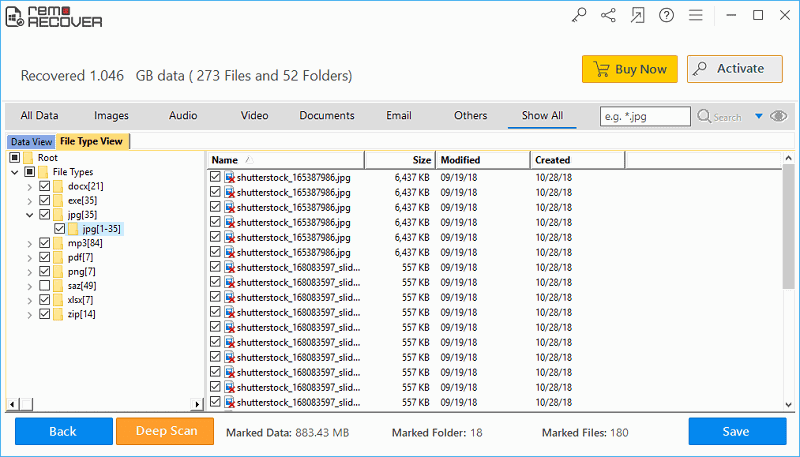
Figure 3: Recovered Files View in File Type & Data Type
Step 4:At last, before saving the recovered files, you can preview each of the recovered file just by right-clicking on the respective file in the list, and hitting Preview option.
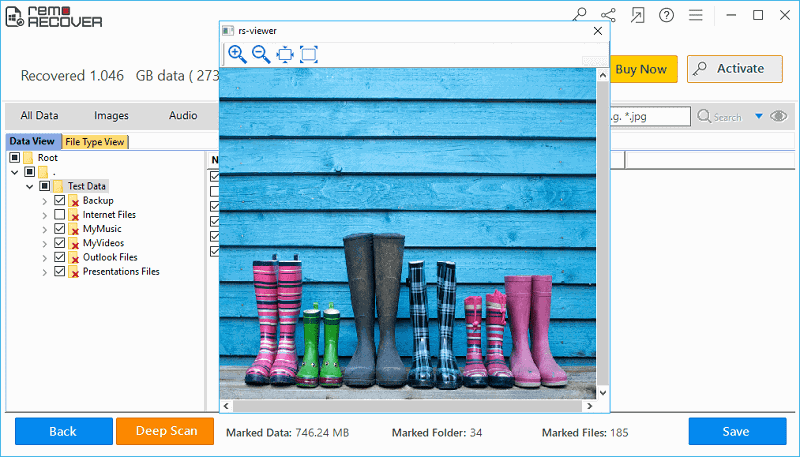
Figure 4: Preview Recovered Files
Step 5:Finally, if you are satisfied with the recovery results of the software, activate the complete edition of the tool, and save the recovered files at the destination location of your choice.

Figure 5: Save Recovered Files
Requirements: Microsoft Windows 10, Windows 8, Windows 7, Windows Vista, Windows XP, Windows 2003 and 2008
Step 5: Select a file, and right-click on it & hit "Preview" option to preview the recovered file. If you are satisfied with recovered results, save the recovery session. Upon activating the complete version of the application, reload the saved recovery session with "Open Recovery Session" option and save the recovered files to desired drive.

